Call Sales: +1 (833) 437-3835
Call Sales: +1 (833) 437-3835
douglas | April 4, 2016 |
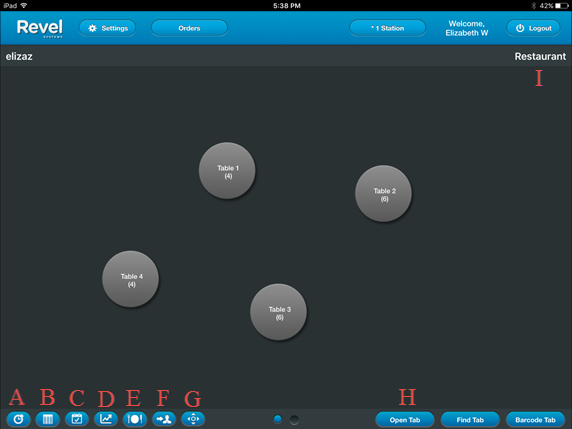
Do you manage or own a table service restaurant? Do you wish there was an easier way to view and navigate the chaos that comes with a packed house? Don’t worry, Revel’s got your back.
For our table service customers, Revel has enhanced the iPad Point of Sale table layout screen to increase efficiency and ease of use. The figure below displays the previous button layout from old versions:
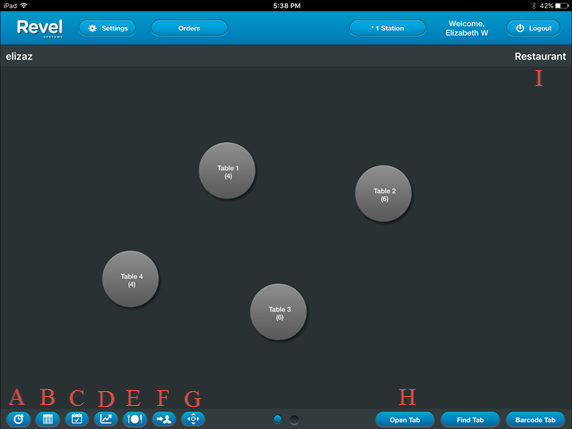
Figure 1. Button Layout from Older Versions
Kind of a mess right? We agree, so we changed it. Use the table (excuse the pun) below as your guide to all those pesky icons in Figure 1.
| A. | Table timers button |
| B. | Button to switch to list view format |
| C. | Reservations button |
| D. | Reservations capacity report (removed in 2.13) |
| E. | New (Quick) order button |
| F. | Transfer order button |
| G. | Move order button |
| H. | Open Tab/ Bar Tabs button |
| I. | Indicates the section being displayed. |
Figure 2 displays the new and improved layout. The “Tables”, “Bar Tabs”, “Waitlist”, “Reservations” “List View”, and “New Order” option buttons have been moved to the top of the screen and have been labeled with their respective functions. That way you know exactly what each button does.
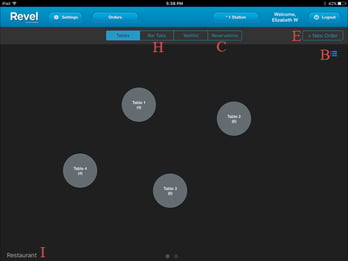
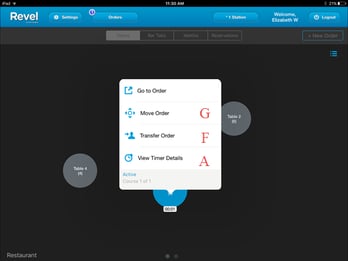
Figure 2. New Button Layout
The “Table Timers” (A) button has been removed. If the “Table Timers” option has been enabled in the Management Console, timers will automatically appear below each table that is in use. Long-tap a table to use the “View Timer Details” option, along with the “Move Order” and “Transfer Order” functions, as shown in Figure 2.
A “Go to Order” button has been added to the Waitlist History screen, shown in Figure 3 below. The button appears when users tap a row. If the party has been removed from the waitlist (not seated) then the “Go to Order” button will not be present. This button helps to make recently seated tables accessible from the Waitlist History screen.
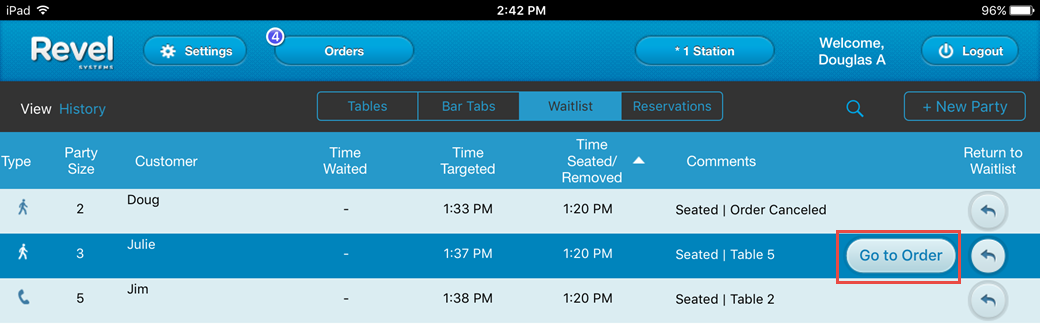
Figure 3. Go to Order button
On the table list view screen, the “+ New Order” button has been added for available tables. Tapping a row with an available table will display the button in that row, as shown in Figure 4. Tapping this button will bring up an empty order, that will be linked to the selected table.
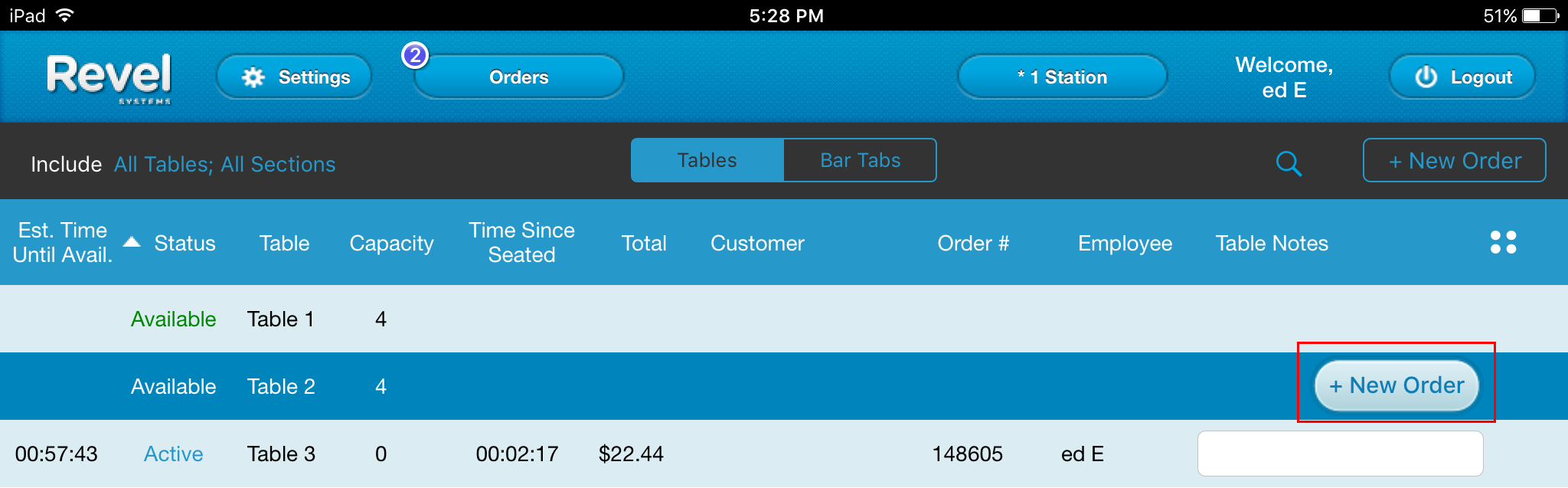
Figure 4. + New Order button
On the tables screen, a notification has been added to tables with multiple orders/bills. If more than one order is on a table, that table is shown as two tables, slightly offset. In previous versions, upon tapping a table with multiple orders, a notification would appear indicating how many orders were tied to that table. Now, that notification appears automatically, shown in Figure 5 below, without requiring the user to tap on the table. We’ve also added clearer outlines to tables with more than one order that is in a held, active, or paid states. Manage your restaurant’s rush easily and efficiently with the new table layout screen.
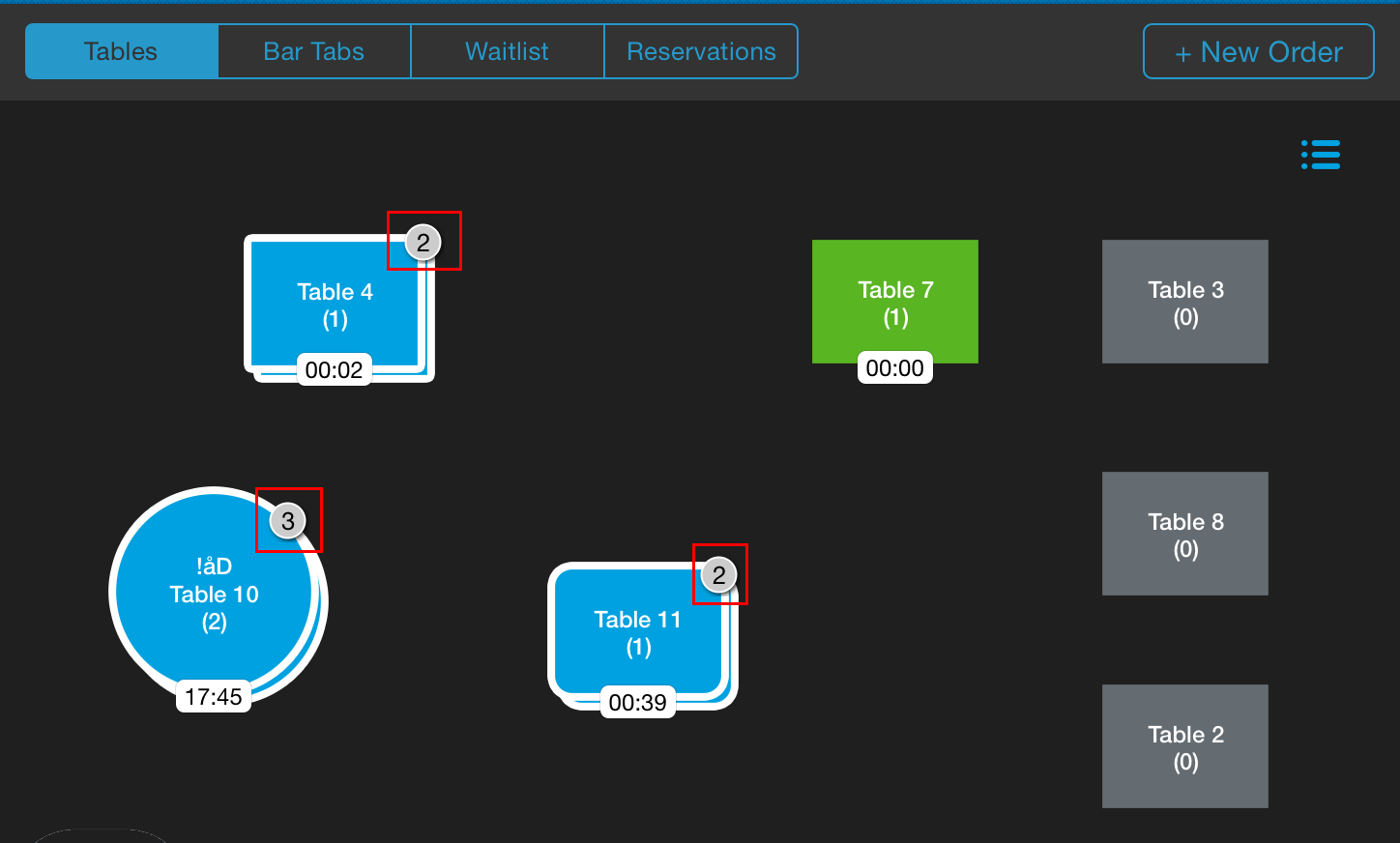
Figure 5. Notification for Tables with Multiple Orders