Call Sales: +1 (833) 437-3835
Call Sales: +1 (833) 437-3835
noor | May 27, 2016 |
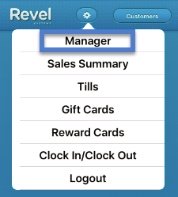
Are you a business owner who just CAN’T find the time to create a menu or a product list? Are you too busy running around your store/restaurant? Well, Revel has the solution for you! Revel’s Manage Item Mode allows you to add products directly to your POS system in just a matter of a few minutes. You can use Manage Item Mode to make quick changes to your menu/product list straight from the iPad POS. You can add new Categories, Subcategories, and Products, or tap existing Categories, Subcategories, and Products to make changes. Do it yourself by following the steps below.
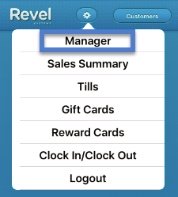
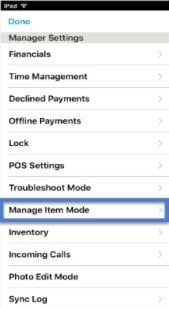
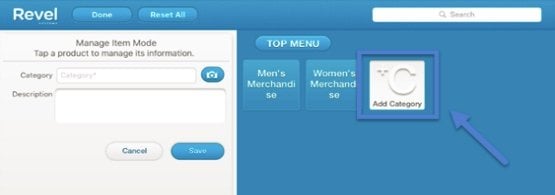
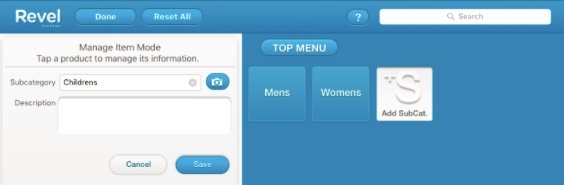
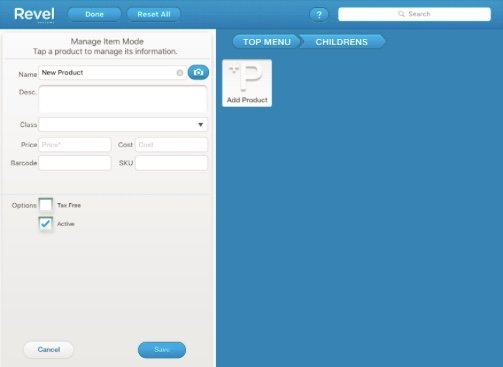
For more Revel POS 101, check out the Revel Knowledge Base full of helpful resources!